
Where can I find a computer that is not in use?. Student workstations Student workstations. E-mail and calender E-mail and calender. Working from home, tips and instructions. Working from home with an additional monitor. Take control of your RU workplace (Mac). Take control of your RU computer (Windows). Editing files from anywhere (RU-Connect) Editing files from anywhere (RU-Connect). VPN (Virtual Private Network) VPN (Virtual Private Network). Working off campus and at home Working off campus and at home. Sending encrypted files with FileSender. Synchronising SURFdrive with files on your desktop computer, laptop etc. SURFdrive and FileSender SURFdrive and FileSender. Saving and sharing files Saving and sharing files. Publishing websites Publishing websites. Instruction for privacy-proof recording of audio and video. Online meeting, chatting Online meeting, chatting. Electronic signing in Osiris (teachers) Electronic signing in Osiris (teachers). Multi Factor Authentification (MFA) Multi Factor Authentification (MFA). Adding another user's folder, calender or mailbox (Outlook). Sending e-mail with a different sender address (Outlook).  Functional e-mail accounts Functional e-mail accounts. E-mail and calendar E-mail and calendar. (If you don't see the + button, hover your mouse over the left pane.) In the left pane, next to Groups, select the + button. Instructions for classic Outlook on the web Anyone else in your organization who is not approved cannot see what's in the group. This means only approved members in your organization can see what's inside the group. Privacy: By default, groups are created as Private. Note: If you don't see Groups in the left pane, your organization may not have turned on Groups. You can add guests who are people outside your school or your organization to the group.
Functional e-mail accounts Functional e-mail accounts. E-mail and calendar E-mail and calendar. (If you don't see the + button, hover your mouse over the left pane.) In the left pane, next to Groups, select the + button. Instructions for classic Outlook on the web Anyone else in your organization who is not approved cannot see what's in the group. This means only approved members in your organization can see what's inside the group. Privacy: By default, groups are created as Private. Note: If you don't see Groups in the left pane, your organization may not have turned on Groups. You can add guests who are people outside your school or your organization to the group. 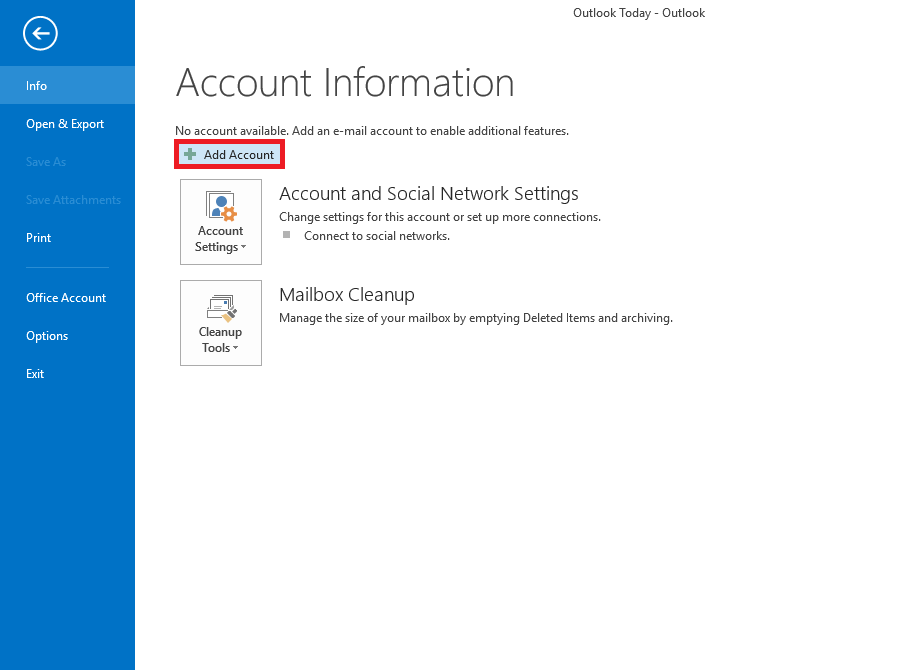
Type member email addresses or select members from the contact list to add to the group. This description will be included in the welcome email when others join the group. Members can change this setting for their own mailboxes.ĭescription: Optionally, enter a description that will help others understand the group's purpose. Send all group conversations and events to members' inboxes Optionally, check this box to enable members to see all group conversations and events in their inbox without having to visit separate group workspaces. Select Private to create a group where membership requires approval and only members can view group content.

Select Public to create a group where anyone within your organization can view its content and become a member. Privacy: By default, Groups are created as Private. Options available depend on what your organization has set up. This description will be included in the welcome email when others join the group.Ĭlassification: Choose a classification.

Note that once you choose a group name, it cannot be changed.ĭescription: Optionally, enter a description that will help others understand the group's purpose. "Not available" means the group name is already in use and you should try a different name. Once you enter a name, a suggested email address is provided. Group name: Create a name that captures the spirit of the group.



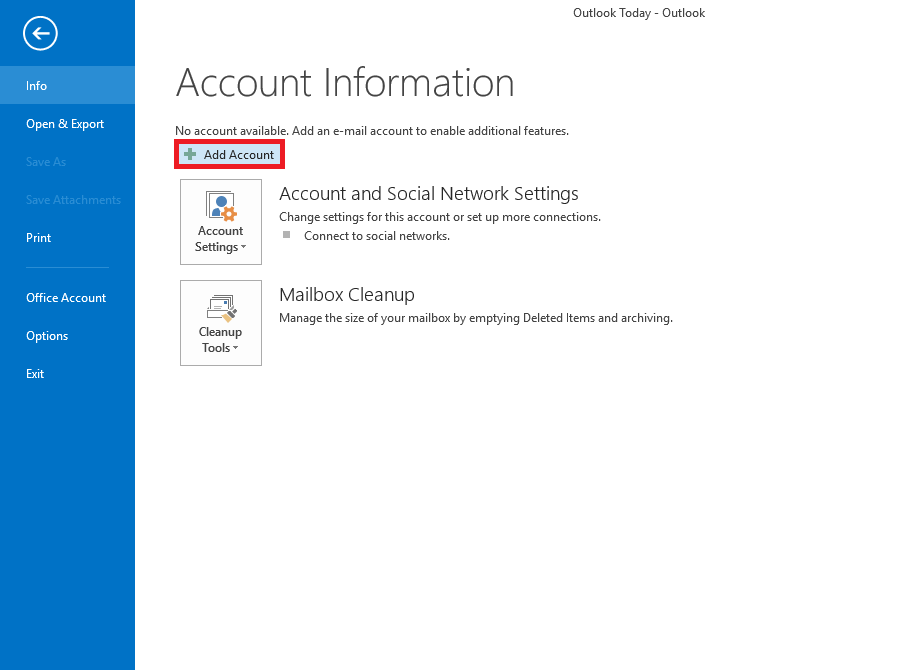




 0 kommentar(er)
0 kommentar(er)
